
همه چیز را در معرض دید قرار دهید!
جعبه ابزار ویندوز
ابزارکها این امکان را فراهم میکنند که بتوانیم برخی اطلاعات و ابزارهای مورد نیازمان را روی دسکتاپ و در معرض دید و دسترس قرار دهیم بدون آن که در روال جاری کارهایمان مشکلی ایجاد شود. ممکن است از آن دسته آدمهایی باشید که به زمان، اهمیت فوقالعادهای میدهید و بخواهید همیشه ساعت جلوی چشمتان باشد. ممکن است بخواهید عکسهای مورد علاقهتان را در حین کار با رایانه بارها و بارها مشاهده کنید یا این که بخواهید اطلاعات سختافزاری سیستمتان به صورت زنده در معرض دیدتان باشد یا.... برای تمامی این موارد، ابزارک هایی چه از سوی مایکروسافت در قالب ابزارهای ویندوز ۷ و چه از سوی دیگران ایجاد شده، کافی است به سایت مایکروسافت و دیگر سایتهای معتبر بروید و برحسب نیاز، ابزارک مورد نظرتان را دانلود و نصب کنید.
در ویندوز ویستا ابزارک ها در Sidebar محصور بودند، اما در ویندوز ۷ میتوانند در همهجای Desktop قرار گیرند. برای جا به جا کردن گجتها در دسکتاپ میتوانید بسادگی از ماوس استفاده کنید!
روی Desktop کلیک راست کرده و گزینه Gadget را انتخاب کنید تا پنجره Desktop Gadget Gallery باز شود. در این پنجره تمامی ابزارکهای نصب شده را مشاهده میکنید؛ چه آنهایی که به صورت پیشفرض روی ویندوز ۷ وجود دارند و چه آنهایی که خودتان نصب کردهاید. برای مشاهده هر یک از آنها روی Desktop کافی است که بر آیکون موردنظر Double click کنید. به ازای هر بار کلیک شما، یک Gadget جدید روی دسکتاپ ظاهر خواهد شد!
روی گزینه Show Details در پایین و سمت چپ پنجره Desktop Gadget Gallery کلیک کرده تا بتوانید اطلاعات مربوط به هر ابزارک را مشاهده کنید؛ اطلاعاتی نظیر ورژن، توضیحات مربوط و سازنده آن. با کلیک روی گزینه Get more gadgets online به صفحه Desktop and slideshow gadget سایت مایکروسافت هدایت میشوید که مناسبترین منبع برای دانلود ابزارکهاست. در صفحه ابتدایی، 8 گجتی که بیشترین تعداد دانلود را داشتهاند و نیز ۸ گجتی که بالاترین رتبه را در میان تمامی گجتها در اختیار دارند، قابل مشاهده است.
شاید این ابزارکها مورد نیاز شما هم باشند، اما اگر ابزار مورد نیاز خود را در این صفحه نمیبینید، گزینه Get more desktop gadget را برگزینید تا به گالری گجتها هدایت شوید. در این گالری بیش از 5 هزار ابزارک در دستهبندیهای مختلف آماده دانلود است که شاید جذابترین آنها Tools and Utilities باشد! کافی است روی گزینه دانلود ذیل، گجت مورد نظرتان را کلیک، آن را دانلود و سپس نصب کنید تا روی دسکتاپتان ظاهر شود.
پیشنهاد میشود از سایتهای غیرمعتبر و ناشناس به هیچ عنوان ابزارک دانلود و نصب نکنید!
هر یک از ابزارکها با توجه به نوع استفاده و عملکرد، قابلیت اعمال تنظیمات مختلف را دارند. برای این کار نشانگر ماوس را روی ابزارک مورد نظر نگه دارید تا کنار آن آیکون ضربدر و آچار ظاهر شود! اگر ضربدر را انتخاب کنید، آن ابزارک از روی دسکتاپ حذف خواهد شد. با انتخاب آیکون آچار، صفحه تنظیمات مربوط به آن ابزارک باز میشود. این صفحه برای هر ابزارک گزینهها و قسمتهای متفاوتی دارد و میتوانید براحتی و بدون نگرانی، با آزمون و خطا، تنظیمات دلخواهتان را روی ابزارکها اعمال کنید!
به عنوان مثال میتوانید شکل ساعت ویندوز را تغییر دهید، در گجتی که وضعیت آب و هوا و درجه دما را نشان میدهد، شهر خودتان را انتخاب کنید و....
ممکن است بخواهید یک یا چند ابزارک مورد نیازتان در همه حال قابل مشاهده باشد. به عنوان مثال میخواهید در حین استفاده از نرمافزار Word، گجت ساعت را مشاهده کنید تا زیر صفحه نرمافزار قرار نگیرد! برای این منظور روی گجت کلیک راست کرده و گزینه Always on top را انتخاب کنید. در این صورت گجت مورد نظر همیشه در تمام صفحات قرار خواهد گرفت. همچنین میتوانید گجت مورد نظرتان را کمرنگ کنید. برای این منظور روی گجت، کلیک راست کرده و از منوی کشویی Opacity درصد وضوح موردنظرتان را برای آن گجت انتخاب کنید. به این ترتیب میتوانید یک ساعت را همیشه روی صفحه نمایشتان مشاهده کنید.
همچنین اگر بخواهید در حین استفاده از نرمافزارها، تمامی گجتها را یکباره روی دیگر صفحات قرار دهید، کافی است از کلید ترکیبی WinLogo+G استفاده کنید. کلید ترکیبی WinLogo+Space نیز تمامی صفحات فعال را به صورت موقت مخفی میکند تا Gadgetها قابل مشاهده شوند.
همانطور که عنوان شد با کلیک روی آیکون ضربدر در کنار هر کدام از گجتها، میتوان آن را موقتا از روی دسکتاپ حذف کرد، اما این به معنای حذف آن از سیستم نیست! برای حذف گجت مورد نظر از سیستم باید در صفحه Desktop Gadget Gallery روی آن کلیک راست کرده و گزینه Uninstall را انتخاب کنید. همچنین برای مدیریت بهتر گجتها میتوانید از پنجره [view] Gadgets استفاده کنید. در منوی استارت و در Search box عبارت Gadget را بنویسید و گزینه [view] list of running gadget را انتخاب کنید تا صفحه [view] Gadgets باز شود. در این صفحه تمامی گجتهای فعال سیستمتان، فهرست شدهاند که میتوانید هرکدام را از طریق دکمه Remove از روی دسکتاپ حذف کنید.
۱۰ گجت پرکاربرد
ممکن است با توجه به شرایط کاریتان به گجتهای متنوعتری نیاز داشته باشید. به عنوان مثال اگر مدیر یک شبکه هستید، گجتهایی که امکان پینگ سرورهای مختلف را به صورت همزمان فراهم میکند، میتواند کارایی فراوانی برایتان داشته باشد.
برخی گجتها نیز نیاز به ارتباط با اینترنت دارند. به عنوان مثال ابزار جستجوی گوگل یا ابزار ترجمه و... در صورتی قابل استفاده خواهند بود که سیستمتان به اینترنت متصل باشد. به هر حال میتوانید اطمینان داشته باشید که برای تمامی کارهای متداولتان، یک Gadget وجود دارد!
1ـ Computer Status: در این گجت شما میتوانید میزان استفاده از CPU و RAM سیستم و همچنین اطلاعات مربوط به درایوهای مختلف هارددیسکتان اعم از فضای استفاده شده و فضای خالی را مشاهده کنید. همچنین وضعیت باتری لپتاپ و نیز وضعیت RecycleBin در این گجت قابل مشاهده است.
2ـ WeatherBug: در این گجت اطلاعات آب و هوایی شهر یا منطقه مورد نظر شما نمایش داده میشود. به طور مثال میتوانید شهر تهران را در تنظیمات این گجت انتخاب کنید تا وضعیت آب و هوا و بیشترین و کمترین درجه دمای تهران را به صورت زنده مشاهده کنید!
3ـ Language Translate: این گجت قابلیت ترجمه کلمات و جملات بیش از ۴۰ زبان را به یکدیگر داراست. برای ترجمه زبانها به فارسی، کافی است در قسمت سمت راست و بالای گجت و از منوی کشویی گزینه Persian را انتخاب کنید!
4ـ Clipboard Manager: این گجت تمامی اطلاعاتی را که به Clipboard منتقل کردهاید در خود نگه میدارد و میتوانید بر حسب نیاز، آنها را بازخوانی کنید. گفتن این نکته لازم است که با زدن کلید ترکیبی Ctrl+C اطلاعات به Clipboard منتقل میشوند!
5 ـ Slide Show: مسیر فولدر عکسها و زمان تغییر آنها را در تنظیمات این گجت مشخص کنید تا به صورت پیدرپی برایتان نمایش داده شوند!
6 ـ MultisearchIt: جستجوی اینترنتی را از طریق موتور جستجوی موردنظرتان براحتی انجام دهید. موتور جستجوی پیشفرض این گجت، گوگل است که میتوانید آن را از منوی کشویی موجود، تغییر دهید. میتوانید برای جستجو در اینترنت گجت All Search را هم مورد استفاده قرار دهید.
7ـ Network Monitor: از طریق این گجت میتوانید تا شصت Device را به صورت همزمان در شبکه یا اینترنت پینگ کنید.
۸ ـ Network Meter: برخی اطلاعات اینترفیسهای شبکه سیستمتان را میتوانید در این گجت مشاهده کنید.
۹ـ تقویم هجری شمسی: این گجت را میتوانید از سایت Gita.ir دانلود و از امکانات آن استفاده کنید.
۱۰ـ AppLauncher: میتوانید Shortcut نرمافزارهای مورد نیازتان را در این گجت قرار دهید تا دسکتاپتان شلوغ نشود!
برای مخفی شدن ابزارکها از روی دسکتاپ، روی دسکتاپ کلیک راست کرده و از منوی کشویی [view] گزینه Show Desktop Gadget را از حالت انتخاب خارج کنید.
منبع:jamejamonline.ir
راسخون



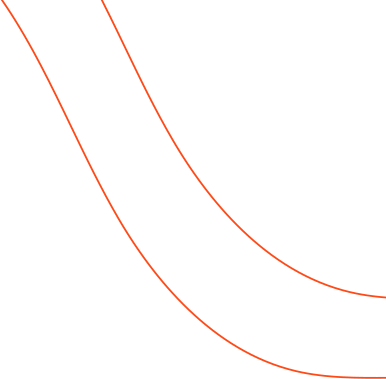
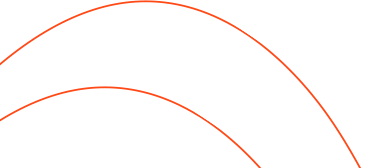
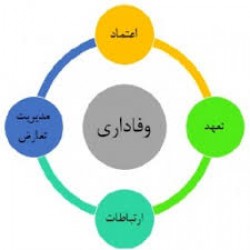

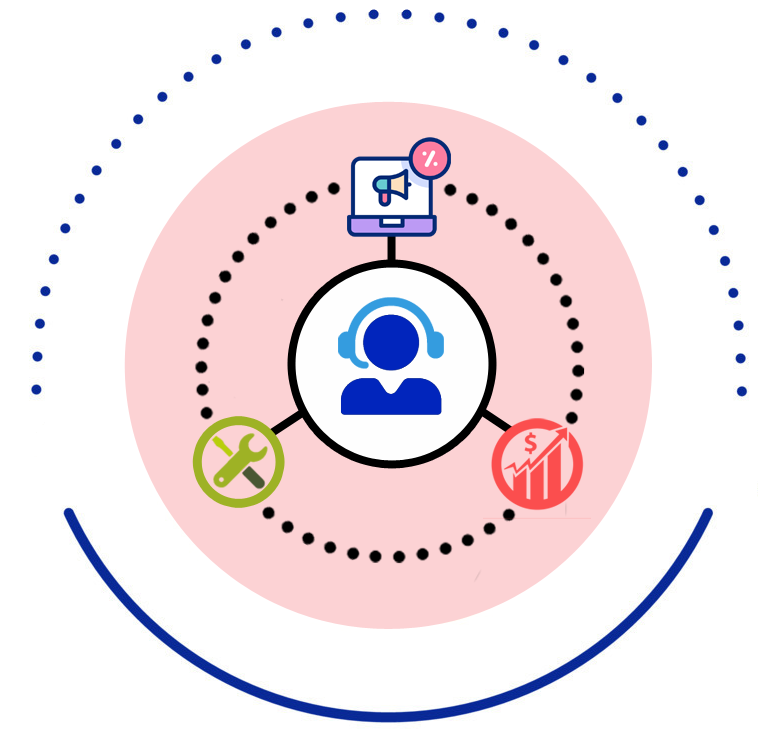
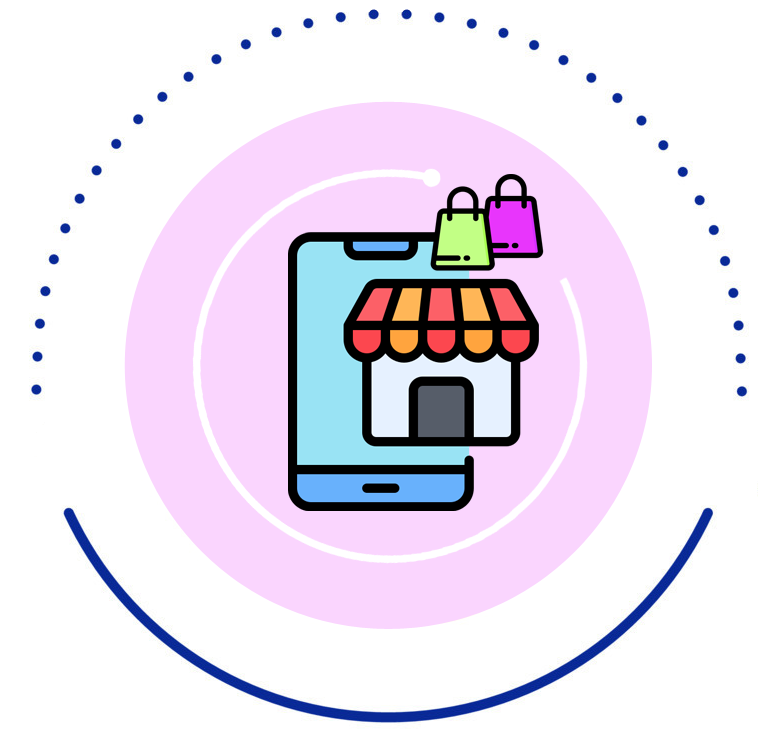
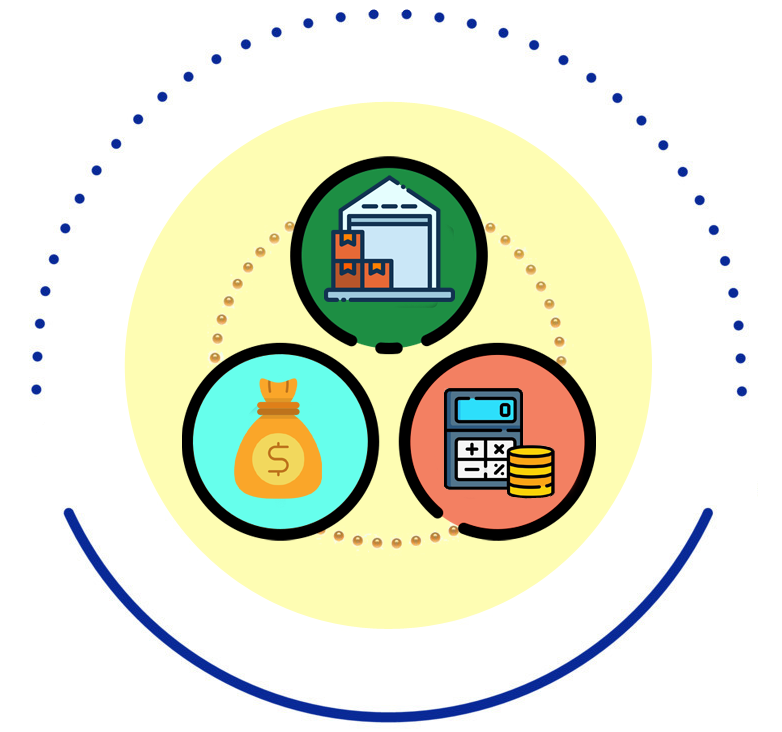
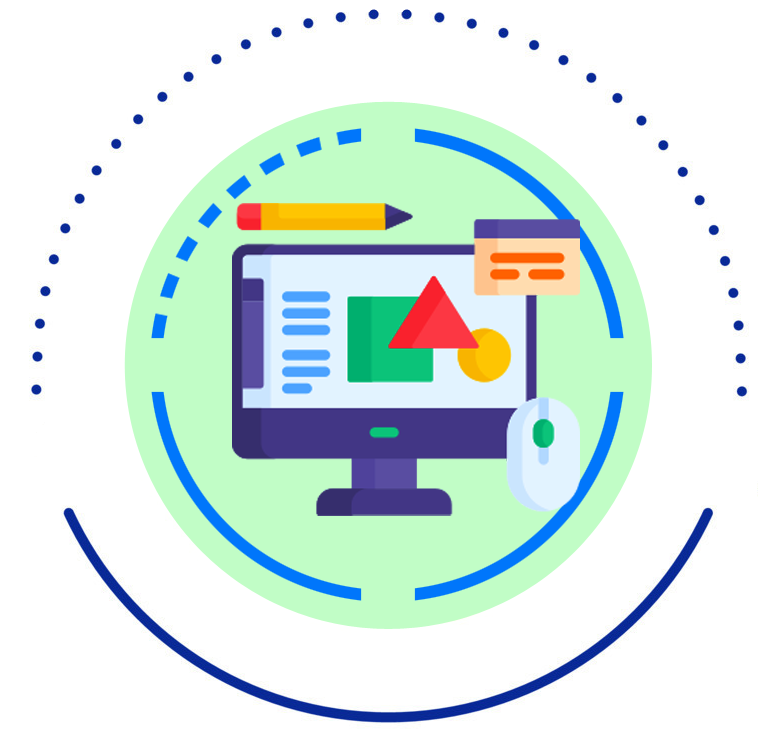

یک نظر اضافه کنید
شماره موبایل شما منتشر نخواهد شد.زمینه های مورد نیاز هستند علامت گذاری شده *
امتیاز شما